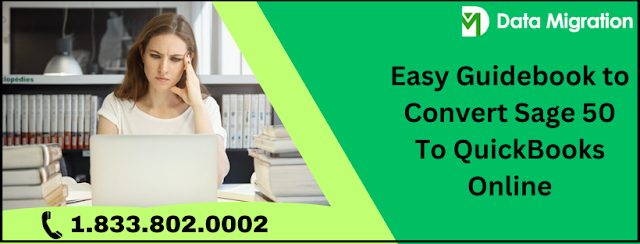 |
| Convert Sage 50 to QuickBooks Online |
Would you like to transition your data from Sage 50 to QuickBooks? Welcome to our blog, where we'll explore how to convert Sage 50 to QuickBooks Online.For businesses seeking enhanced financial management capabilities, migrating from Sage 50 US to QuickBooks can be advantageous. QuickBooks is a popular choice for accounting needs due to its extensive features, scalability, and user-friendly interface. However, transferring your financial data may seem daunting. Our comprehensive guide aims to facilitate a smooth transition by providing a clear understanding of the process.
Want to Know Easy ways to Convert Sage 50 to QuickBooks- Click Here
Understand What Will Transfer and What Won't During Conversion
Understanding what data you can convert and what you cannot during the migration process is crucial. Check out our detailed lists of convertible and non-convertible options when switching to QB. Take a look:
Convertible:
- Employee, Account, Customer, Item and Vendor lists
- Customer and vendor transactions
- Paychecks (converted as journal entries)
- Employee profile and contact info
- Account balances
- Payroll General Ledger account balance information
Non-convertible
- Fixed Assets
- Work tickets
- Individual employee wage or deduction information
- Employee year-to-date information (paychecks, year-to-date adjustments) and payroll transactions
- Payroll items used to calculate paychecks (hourly and salary payroll items, medical insurance, deductions, and so on.)
- Closed or partially closed Sales Orders, Estimates, and Purchase Order
Conversion Steps from Sage 50 to QuickBooks
Step 1: Review Conversion Specifications
Note: To prevent errors with the conversion tool, ensure your file is saved locally.
Step 2: Prepare for Conversion
- If you have not already, install QuickBooks Desktop on the same computer as Sage 50.
- Ensure that Sage 50 and QuickBooks Desktop data are stored locally on your hard drive. If not, transfer them to your local hard drive before starting. Attempting to convert files hosted on a server or across a network will result in errors with the conversion tool.
- Note: If your data is stored there, you'll need to convert your data file to the server computer.
- Before proceeding, create a backup of your Sage 50 data.
Step 3: Sage 50 Setup
- In the first step, open Sage 50 and the conversion file.
- Navigate to Maintain in the main menu.
- Select Setup Security after choosing Users.
- Access the Crystal Reports/Data Access tab.
- Choose the "With the following login information" option (Note: The ID field is unchangeable).
- Click Modify and set a password for the file transfer.
- Note: The conversion tool won't operate if the new password exceeds the 8-character limit.
- Once you've set the new password, click OK, then exit Sage 50.
Step 4: Obtain the Conversion Tool
- Download the QuickBooks Conversion Tool.
- Find and open the folder where you saved the downloaded file.
- Right-click on the QuickBooks Conversion Tool icon and hit the option- Properties.
- In the compatibility mode section, check the box next to "Run this software in compatibility for:" and choose Windows 8 from the dropdown menu (even if you're using Windows 10). Click OK.
- Right-click the QuickBooksConversionToolSetup.exe file and choose Run as Administrator from the context menu.
Step 5: Convert the Data
- Select Browse from the conversion tool's menu.
- Locate and choose the Sage 50 company file you want to convert.
- In the Pervasive 32-bit ODBC engine DSN etup box, select your Sage 50 business file from the Database Name dropdown menu. If there are multiple files, you may need to browse to find your company's name. Then click OK.
- Enter the password you created for Sage 50 and select it.
- Choose the edition and version of QuickBooks Desktop to which you want to transfer your Sage data.
- Avoid using special characters like (:).
- To save your converted data, click Browse, choose a folder, and click Next. If you don't select a folder, your My Documents folder will be used by default. We recommend importing into a file no more than two folders deep.
- Review the entered information. If everything appears accurate, simply select 'Convert File' to begin the conversion process. QuickBooks will launch, and the QuickBooks Application Certificate window will appear, requesting access to the company file.
- QuickBooks will open automatically. You'll see a certificate prompt. Select Yes, Ask Every Time, and then Continue.
Note: You may encounter this prompt twice. The conversion tool operates independently, and the conversion process may take some time. If successful, the tool will notify you. - Once the tool finishes, a QuickBooks Open prompt will appear. Your file will open after a few moments.
Step 6: Review the Conversion
- After completing the tool, select "Open in QuickBooks" to ensure all your data appears correctly. Additionally, examine the transfer record:
- Access the Start menu on Windows.
- Open File Explorer.
- Navigate to [Your Windows User Name]\USERS\My Documents\Intuit\QuickBooks.
- Inspect the folder's unsuccessful transaction log file to determine if any data loss occurred during the transfer.
- Once you've reviewed the log, you're ready to proceed.
Comments
Post a Comment